Conectaline WebSMS - Documentación
Campañas de Voz
- ¿Qué son las Campañas de VOZ?
- Estados de una campaña
- Listado de notificaciones de entrega para VOZ
- Crear una nueva campaña
- Paso 1: Escoge nombre de la campaña y remitente
- Paso 2: Escoge los destinatarios
- Paso 3: Escoge la locución
- Paso 4: Escoge las opciones de llamada
- Duración máxima de la llamada
- Tiempo de espera para descolgar
- Reintentos de llamada
- Códigos de respuesta
- Paso 5: Planifica el envío
- Realizar llamada de prueba
- Validar campaña de Voz
- Editar una campaña de VOZ
- Duplicar una campaña de VOZ
- Eliminar una campaña de VOZ
- Resultados de una campaña
¿Qué son las Campañas de VOZ?
Campañas de VOZ es una aplicación de nuestra plataforma que te permite realizar automáticamente llamadas telefónicas. Los destinatarios de la campaña, al aceptar la llamada, escucharán una locución y podrán interactuar con la llamada gracias a los códigos de respuesta, marcando un código numérico en su terminal. Los códigos de respuesta permiten:
- Volver a escuchar la locución
- No recibir más publicidad (añadir al destinatario a la Lista Negra)
- Transferir la llamada a otro teléfono (a un CallCenter por ejemplo)
- Enviar un SMS al destinatario de la llamada (pudiendo ampliar la información comercial con una Landing SMS o captar datos con un Formulario)
Solo se pueden realizar campañas de VOZ sobre números españoles, tanto fijos como móviles.
El servicio de Campañas de VOZ no está activado por defecto en nuevos clientes. Para activar el servicio, contacta con tu Gestor de Cuentas.
Estados de una campaña
Las campañas tienen un estado. Este estado nos define en que paso del envío está la campaña en estos momentos. En la siguiente tabla encontrarás los posibles estados de una campaña por orden de aparición.
| ID | Nombre |
|---|---|
| 1 | En espera |
| 2 | Iniciada |
| 3 | En curso |
| 4 | Sin saldo |
| 5 | Realizada |
A continuación tienes una explicación detallada de los estados de una campaña:
En espera
Este es el estado inicial de una campaña que se acaba de crear. Después de validar la campaña que se ha configurado, esta campaña pasa a tener el estado 'en espera', y significa que la campaña permanecerá así hasta que llegue la hora de su primera y/o única ejecución. Cuando la campaña esta 'en espera', se puede desactivar y editar la configuración de la misma sin ningún problema, pero hasta que la campaña no vuelva a activarse, no se ejecutará aunque su configuración así lo indicara.
Iniciada
El estado 'iniciada' solo será asignado a una campaña cuando esta tenga una configuración personalizada cuando indicas como quieres realizar las llamadas, ya que después de cada ejecución que le corresponda, a la campaña se le asignará el estado 'iniciada', indicándote así que ya ha realizado como mínimo una parte del total de llamadas, y también que aún queda por lo menos otra ejecución más. Una campaña 'iniciada' permanecerá así hasta que llegue la hora de su siguiente ejecución. Igual que con el estado 'en espera', también se podrá desactivar y editar la configuración de la campaña si fuera necesario.
En curso
La campaña pasa a tener el estado 'en curso' cada vez que le toca ejecutarse y realizar las llamadas que le correspondan, ya sea en una única ejecución o en una configuración personalizada que la lleve a ejecutarse varias veces.
Sin saldo
El estado 'sin saldo' solo será asignado a una campaña si durante alguna de sus ejecuciones, en algún momento te quedas sin saldo disponible en tu cuenta de cliente. Si eso ocurre, la ejecución en curso sería abortada, la campaña quedaría desactivada y se le asignaría el estado 'sin saldo'. Si deseas realizar el resto de llamadas de la campaña que han quedado pendientes, debes realizar una nueva compra de saldo a tu distribuidor superior. Cuando vuelvas a tener suficiente saldo disponible en tu cuenta como para realizar el resto de llamadas, podrás activarla de nuevo y la campaña volverá a tener el estado 'iniciada', esperando así la hora de su siguiente ejecución.
Realizada
La campaña pasa a tener el estado 'realizada' en el momento que finalizan todos las llamadas que había configuradas. Si está configurado que las llamadas se realicen todas a la vez, después de la única ejecución de la campaña, a esta se le asignará el estado 'realizada'. Si por el contrario la campaña tiene una configuración personalizada en cuanto a la frecuencia de llamadas, después de cada ejecución la campaña pasará al estado 'iniciada', y después de la ultima ejecución se le asignará el estado 'realizada' que será definitivo. Por lo tanto, con este estado la campaña ya no podrá ni activarse ni desactivarse de nuevo.
Listado de notificaciones de entrega para VOZ
Listado de notificaciones de entrega existentes:
A continuación tienes una explicación detallada de cada notificación de entrega:
Pendiente
Esta notificación se asigna justo en el momento de realizar la llamada correspondiente, y precisamente te indica que esta llamada esta pendiente de recibir una notificación por parte de la operadora de telefonía (indicando que la llamada está en curso).
Contestada
Esta notificación es enviada por la operadora de telefonía, y te informa que el destinatario ha contestado correctamente la llamada recibida.
Otro error
Esta notificación es enviada por la operadora de telefonía, es un error temporal, y te informa que el destinatario no esta operativo en estos momentos sin especificar cual es el motivo.
Destinatario desconocido
Esta notificación es enviada por la operadora de telefonía, y te informa que dicha operadora no puede realizar la llamada al destinatario correspondiente por no poder asociar el número del destinatario a ningún operador.
Apagado o fuera de cobertura
Esta notificación es enviada por la operado de telefonía, y te informa que el teléfono del destinatario no esta disponible en este momento, a causa de que puede estar apagado o fuera de cobertura.
No disponible permanentemente
Esta notificación es enviada por la operadora de telefonía, es un error permanente, y te informa que el destinatario al que realizaste la llamada, no está operativo en estos momentos y que muy probablemente sea por un largo espacio de tiempo.
No admite publicidad
Esta notificación es enviada por la operadora de telefonía, y te informa que el destinatario al que realizaste la llamada, ha indicado a su operadora el deseo de no recibir llamadas publicitarias.
Temporalmente no entregable
Esta notificación es enviada por la aplicación, y te informa que no se ha podido realizar la llamada al destinatario correspondiente porque ha habido un error temporal de conexión con la operadora de telefonía de dicho contacto.
No entregado por superar límites de envío al destinatario
Esta notificación es enviada por la operadora de telefonía, y te informa que no se ha podido realizar la llamada por haber superado las restricciones del número de llamadas a un mismo destinatario. No se permite el SPAM en nuestra plataforma.
No Contestada
Esta notificación es enviada por la operadora de telefonía, y te informa que el destinatario no ha aceptado la llamada, es decir, no ha descolgado y no ha escuchado la locución aunque su teléfono ha sonado.
Destinatario ocupado
Esta notifación es enviada por la operadora de telefonía, y te informa que el destinatario estaba ocupado en esos momentos, bien por rechazar la llamada, o porque estaba en otra llamada.
Contestado por máquina
Esta notificación es enviada por la operadora de telefonía, y te informa que la llamada ha sido contestada por un contestador automático o por una centralita virtual. En estos casos se cuelga la llamada automàticamente en un máximo de 5 segundos y este importe será facturado.
Sin notificación de respuesta de la operadora
Esta notificación nos indica que la operadora no ha enviado el callback con la información de la llamada, y por lo tanto, no podemos procesarla.
Activar y desactivar una campaña
Para desactivar una campaña, dirígete al listado de Campañas de VOZ y selecciona la/s campaña/s a desactivar. Pulsa el botón desactivar que encontrarás encima del listado para cambiar el estado de la/s campaña/s a 'inactivo'. Para activarlas de nuevo, selecciona las campañas y pulsa el botón 'Activar'.
Solo podrás desactivar una campaña cuando tenga uno de estos estados:
Si desactivas una campaña, a partir de ese momento, la campaña quedará detenida y no se realizarán mas llamadas. Ten en cuenta que si se ha programado algún reintento de llamada, aunque desactives la llamada, el reintento se realizará.
Crear una nueva campaña
Paso 1: Escoge nombre de la campaña y remitente
En este paso escogeremos un nombre para identificar la campaña de VOZ y el remitente de la llamada, que en este caso será un teléfono para VOZ validado.
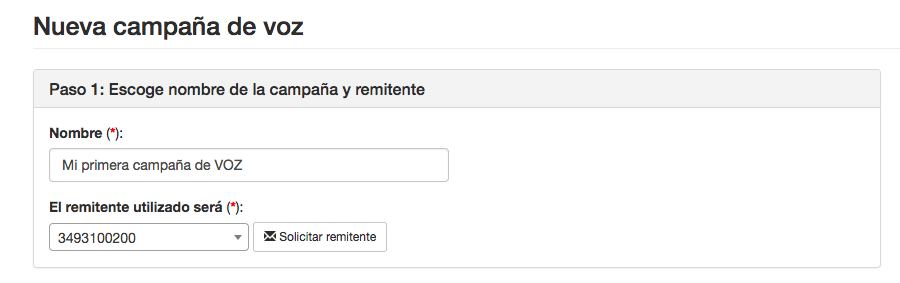
Paso 2: Escoge los destinatarios
En este paso escogeremos los destinatarios del envío. Los destinatarios de la campaña de VOZ pueden ser:
- Agendas
- Contactos de tu cuenta
- Números de teléfono que no sean contactos de tu cuenta, ni estén en ninguna agenda.
Para añadir agendas, escribe el nombre de la agenda y selecciónala del desplegable. Para añadir contactos de tu cuenta, escribe su número de teléfono o bien el nombre del contacto y selecciónalo del desplegable. Y para añadir un número de teléfono que no está en tu cuenta, escribe el número de teléfono completo con el prefijo y pulsa sobre el desplegable para añadir el número
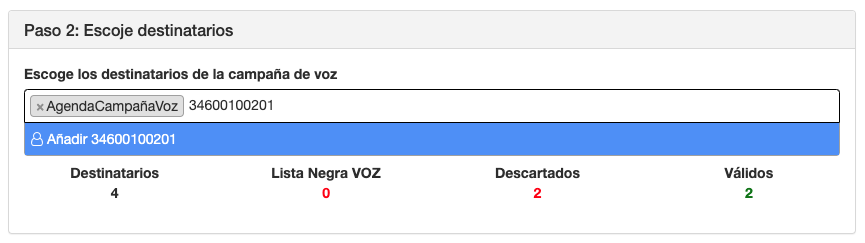
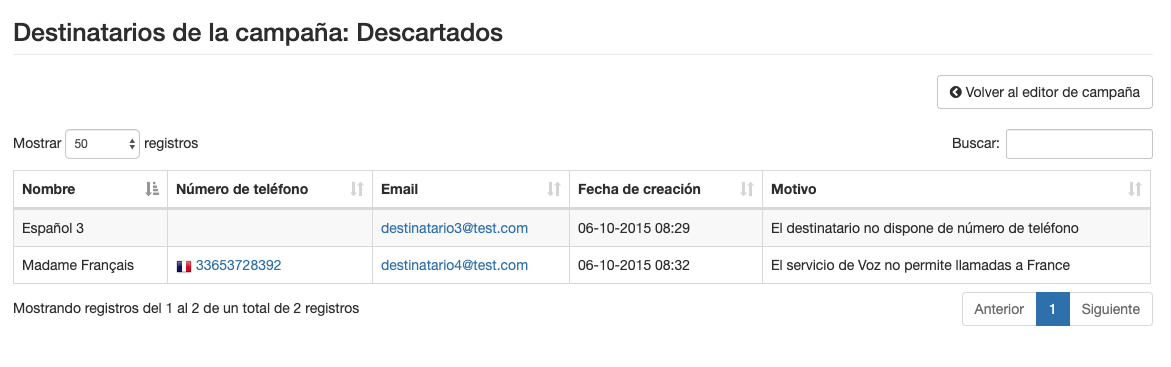 Si pulsas encima de cada uno de los contadores, podrás consultar el listado de contactos que lo componen. En este caso, estamos viendo los descartados del ejemplo anterior.
Si pulsas encima de cada uno de los contadores, podrás consultar el listado de contactos que lo componen. En este caso, estamos viendo los descartados del ejemplo anterior.
Paso 3: Escoge la locución
En este paso escogeremos la locución de la llamada, o dicho de otra forma, que escuchará el destinatario cuando descuelgue el teléfono.
Puedes elegir entre:
- Sintetizador de voz
- Archivo de audio
Sintetizador de voz
Si escoges esta opción, debes escribir el texto que quieres que reproduzcamos durante la llamada y escoger el idioma del texto para ajustar la pronunciación de la voz de la locución.
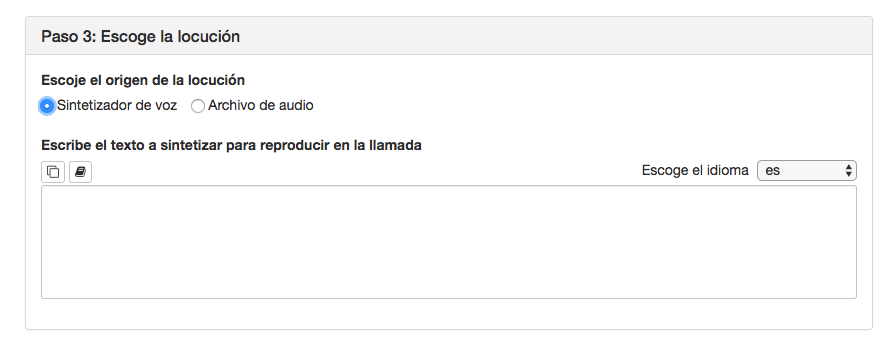
Cuando escribas el texto, ten en cuenta las pausas. Para enfatizarlas más, puedes duplicar los signos de puntuación tal como se muestra en el siguiente ejemplo:
Para validar tu acceso, introduce el siguiente código ,,, 2, 6, 9, 5 ,,, Muchas gracias.
Archivo de audio
Si escoges archivo de audio como locución, debes escoger un archivo de la Librería de audios, o bien, subir un archivo de audio nuevo que se añadirá a la librería. El archivo debe ser de tipo WAV o MP3 y con un peso máximo de 4MB.
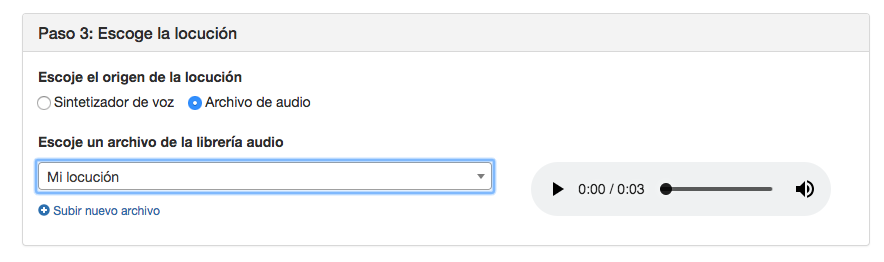
Paso 4: Escoge las opciones de llamada
Las campañas de VOZ tienen las siguientes opciones configurables:
Duración máxima de la llamada
La duración máxima de la llamada es el tiempo máximo que puede durar una llamada. Si el destinatario elige una transferencia de llamada, este valor dejará de tener efecto y se tendrá en cuenta el valor de la opción de 'duración máxima de la llamada transferida'.
El valor máximo de la duración máxima de la llamada es de 60 minutos.
Tiempo de espera para descolgar
El tiempo de espera para descolgar hace referencia al tiempo máximo que tiene el destinatario para descolgar la llamada desde que se realiza.
Si escoges valores muy pequeños para el tiempo de espera para descolgar, debes tener en cuenta que el tiempo se inicia cuando el sistema empieza a realizar la llamada, no cuando el destinatario escucha la llamada. Por este motivo, no uses valores demasiados bajos ya que si no, el destinatario no llegará ni a escuchar la llamada. Te recomendamos que utilices la llamada de prueba para ajustar estos tiempos.
Reintentos de llamada
Los reintentos de llamada nos sirven para volver a realizar la llamada si el usuario no contesta. Puedes definir el número de reintentos, con un máximo de 4 y el intervalo de tiempo para realizar cada uno de los reintentos definidos para la llamada.
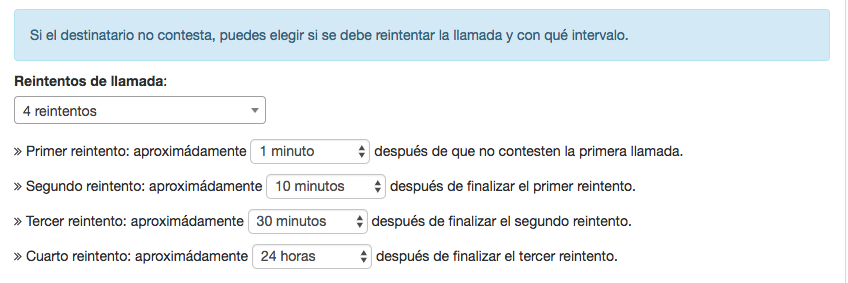
Códigos de respuesta
Los códigos de respuesta nos sirven para que el destinatario de la llamada escoja que acción realizar después de escuchar la locución.
Cuando creas un nuevo código de respuesta debes escoger el código numérico que deberá marcar el destinatario (un código de 0 hasta 99) y la acción a realizar al marcar este código.
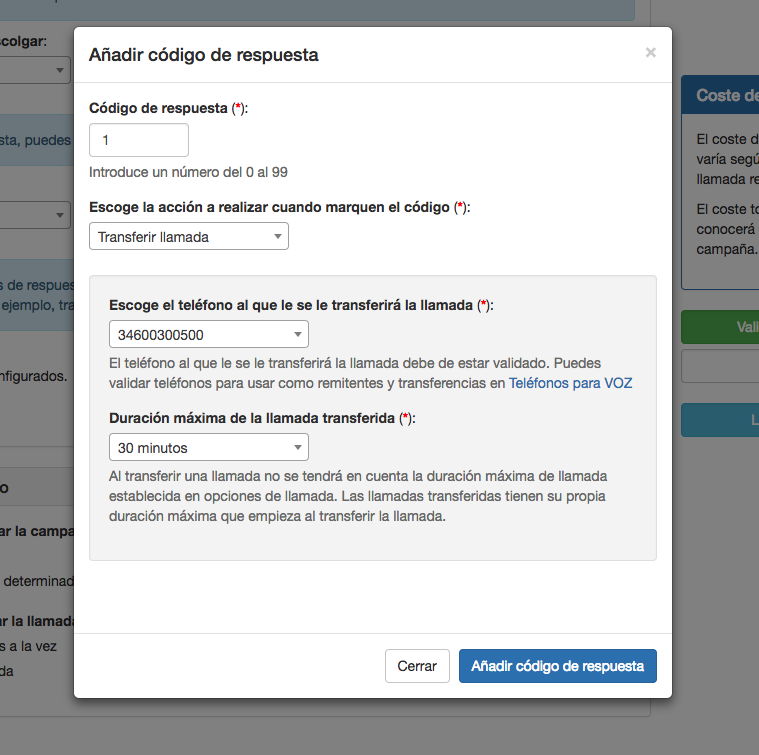
Puedes escoger una de estas acciones cuando creas un código de respuesta:
- Volver a escuchar la locución
- No recibir más publicidad (añadir al destinatario a la Lista Negra)
- Transferir la llamada a otro teléfono (a un CallCenter por ejemplo)
- Enviar un SMS al destinatario de la llamada (pudiendo ampliar la información comercial con una Landing SMS o captar datos con un Formulario)
Las acciones de Transferir llamada y Enviar SMS tienen opciones de configuración especiales:
- Transferir llamada: Debes escoger un teléfono de VOZ validado al que se le transferirá la llamada y la duración máxima que puede tener la llamada transferida.
- Enviar SMS: Debes escoger un remitente para el envío de SMS y escribir el mensaje del SMS. Ten en cuenta las consideraciones al escribir el mensaje a enviar.
Paso 5: Planifica el envío
En este paso, elegiremos cuando queremos enviar la campaña y la forma en la que quieres que se realicen las llamadas telefónicas
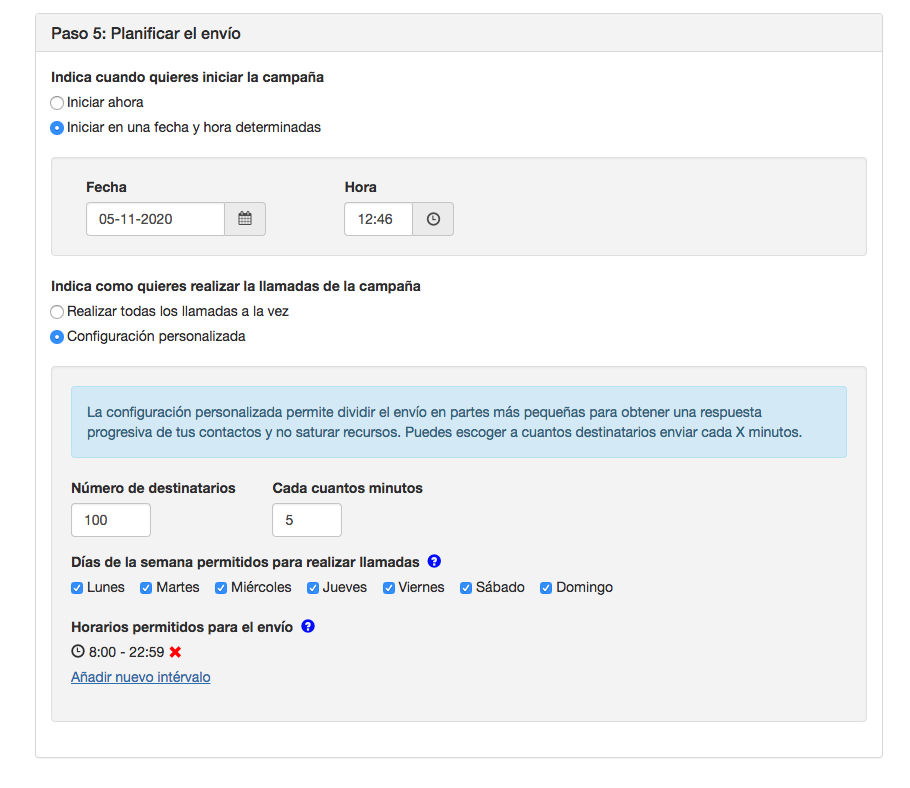
Inicio de la campaña
Puedes escoger si quieres que la campaña se envíe ahora o elegir la fecha y la hora de inicio para lanzar tu campaña.
Como y cuando permitir realizar las llamadas telefónicas
Si escoges 'Realizar todas las llamadas a la vez' tus llamadas serán realizadas sin interrupciones.
Si escoges configuración personalizada puedes configurar:
-
Como quieres que se realicen las llamadas
Con los campos 'Números de destinatarios' y 'Cada cuantos minutos' eliges las llamadas a realizar cada 'X' minutos. Así obtendrás una respuesta progresiva de los destinatarios de la llamada y evitarás colapsar tus recursos, por ejemplo un CallCenter.
-
Días de la semana permitidos para realizar llamadas
Escoge que días de la semana quieres que se puedan realizar llamadas
-
Horarios permitidos para realizar llamadas
Elige el horario permitido para realizar llamadas. Puedes crear tantos intervalos como necesites.
Realizar llamada de prueba
Puedes realizar una llamada de prueba para verificar que tu campaña está lista para ser enviada.
Pulsa sobre el botón 'Llamada de prueba' y introduce los teléfonos a los que quieres enviar la prueba. Las llamadas realizadas serán cobradas.
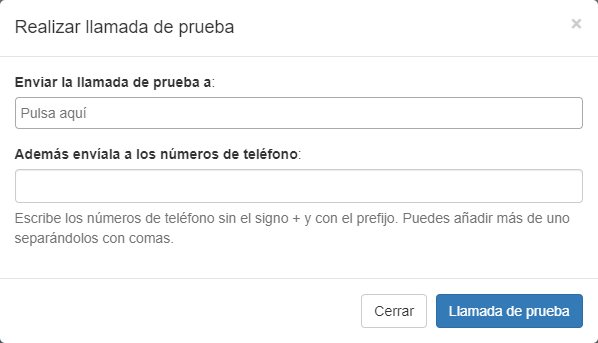
Validar campaña de Voz
Una vez hemos realizado todos los pasos, es hora de validar la campaña de VOZ. Pulsa el botón 'Validar campaña de VOZ' para validar los datos introducidos. Si aparece algún error, corrígelo para seguir con el envío.
Si la campaña se ha validado correctamente, verás un resumen de la campaña que vas a realizar con todas las opciones que has escogido en los pasos anteriores.
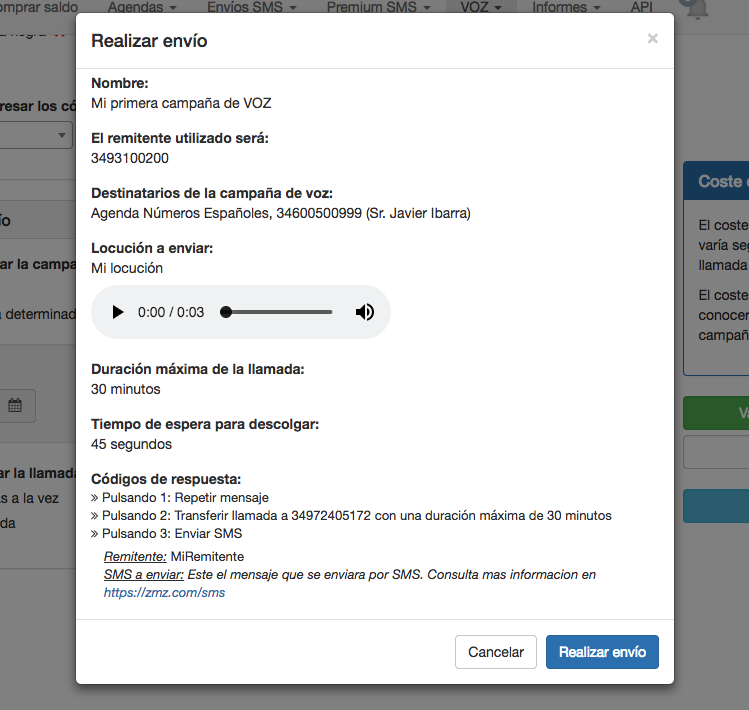
Editar una campaña de VOZ
Solo podrás editar campañas que estén inactivas y en los siguientes estados de campaña:
Si quieres editar una campaña que está en uno de estos estados, elige la campaña a editar y desactívala primero. Luego pulsa en el nombre de la campaña para editarla.
Duplicar una campaña de VOZ
Si deseas crear una Campaña de Voz con los mismos datos que otra, o bien, la misma con algún cambio, puedes duplicar la campaña que elijas para ahorrarte tiempo configurándola y también evitar posibles errores copiándola.
Para duplicar una Campaña de Voz, dirígete al Listado de Campañas de Voz y pulsa en el botón 'Opciones' de la campaña que quieras duplicar y después pulsa sobre el botón 'Duplicar'.
Eliminar una campaña de VOZ
Para eliminar una campaña, selecciona la campaña del listado y pulsa el botón eliminar que encontrarás en la parte superior del listado.
Las campañas en estado 'En curso' no pueden eliminarse directamente, debes primero desactivarla y entonces podrás eliminarla.
Resultados de una campaña
Para consultar las estadísticas de una campaña de VOZ, dirígete a Informes de VOZ. Te mostraremos estadísticas de:
- Llamadas realizadas (contestadas, no contestadas, pendientes de realizar y errores en la llamada)
- Minutos realizados
- Desglose de llamadas realizadas
- Minutos realizados en llamadas transferidas